Kali ini saya akan kasih tutorial sederhana membuat Desain dasar Robotic Costume.
1. Siapkan bahannya dan bukalah file gambar yang akan kita buat robotic. ( Save image bahan yang ada di akhir tutorial ini ) ,Karena ukurannya cukup besar di atas 600px maka tak perlu membuat halaman baru ( new ).
Copylah layer background ( gmbr utama ) ke layer baru dan ganti nama layer baru tsb menjadi Cewek edit, dan non aktifkan layer aslinya ( background ).. kita cukup gunakan gambar layer hasil copy-an saja..
Aturlah warna melalui Image – Adjustment-Hue and saturation, atur warnanya agak menjadi ke hijauan
2. Buatlah layer baru dan ganti namanya menjadi Garis Bantu. Layer ini kita gunakan sebagai tempat membuat garis-garis dasar untuk mempermudah kita mengkostumasi desain potongan kulit robot.
Gunakan Brush tool (B) dengan diameter 5, Hardness 100%, opacity 85%.
Buatlah sket potongan garis seperti gambar berikut :
3. Buat layer baru dan beri nama Lingkar Garis.
Gunakan Eliptical Marquee Tool (M) dan buat lingkaran di sekitar dagu dengan ukuran menyesuaikan dagu.. lalu gunakan Paint bucket tool (G) dengan warna hitam utk mengisi seleksi lingkaran tsb. Gunakan Ctrl+D utk menon aktifkan seleksi lingkaran
Masih pada layer Lingkar Garis,Buatlah lingkaran lagi menggunakan Eliptical Marquee Tool (M) dengan ukuran lebih besar dan geser untuk membentuk posisi bulan sabitm setelah pas tekan tombol Del di keyboard.
Sekarang kita memiliki potongan bulan sabit, atur posisinya mengikuti garis di dagu.. dan copy layer Lingkar garis dan atur posisinya mengikuti garis pergelangan engsel tangan kiri.
Hapus ujung-ujungnya agar rapi.
4. Buat layer baru dan beri nama Line
Gunakan Brush Tool (B) dengan diameter 3px,Hardness 100%,opacity 100%,Warna hitam.
Buatlah garis di sekitar pipi,leher ,seblah mata dan lainnya. Dan rapikan ujung-ujungnya dengan erase tool (E).
Untuk bagian leher dan hidung dapat menggunakan Pen tool (P)..caranya :
Tekan Q utk mengaktifkan mode quick mask,gunakan Pen Tool (P) untuk membuat garis di sekitar leher, lalu buat lengkungan ditengah garis menyesuaikan kontur leher, tekan Q untuk menonaktifkan quick mask ( masih menggunakan pen tool ) klik kanan garis pen tool lalu pilih stroke Path.. pilih Brush dan simulate pressure jangan di centang- OK. Tekan Del utk menghapus path.
Copy layer hasil stroke Path tsb diatas untuk membuat garis leher satunya, dan rapikan bentuknya.
Lakukakn cara yg kurang lebih sama utk daerah hidung…
5. Sambil menekan Ctrl, Klik layer Lingkar garis,Layer Line dan layer line copy an lainnya, lepas Ctrl dan klik kanan layer – merge layers. ( intinya adalah menyatukan seluruh garis yang kita buat menjadi satu agar mudah saat dilakukan pengeditan selanjutnya ).
Setelah layer di merge, non aktifkan layer Garis bantu ( atau hapus / delete layer ) karena sudah tidak kita gunakan lagi.
6. Buat layer baru dan beri nama Shadow.
Gunakan Brush Tool (B) dengan diameter 4 px,Hardness 90%,opacity 95%., warna kuning muda ( terang ). Buatlah garis mengikuti alur pinggir Line yg telah kita buat sebelumnya… sesuaikanlah dengan gambar. Untuk merapikan garis ini gunakan erase tool dgn opacity 15% agar halus
kalo belum paham dengan maksud ane tentang shadow, berikut ini gambar pembuatan shadow menggunakan Brush pada layer Shadow :
lalu rapikan menggunakan erase tool... hapus tipis-tipis aja.
7. Selanjutnya kita membuat lingkaran di sekitar pipi, copy lah layer Lingkar Garis ( lihat langkah ke 3 ) yang kita sembunyikan tadi. Atau anda dpt membuat yang baru.
Letakkan di bagian pinggir pipi kanan.
Ubah mode tampilan dari Normal menjadi screen ( gambar akan hilang ).
Atur style ( blending ) Outer Glow
8. Untuk memperindah pencahayaan, selanjutnya buatlah layer baru dan beri nama Kulit Overlay.
Gunakan Brush Tool (B) diameter 120px,hardnes 0,opacity 100%, warna Biru muda.
Buatlah sapuan brush di sekitar area gambar cewek.
Rubahlah mode dari Normal menjadi overlay.
9. Untuk variasi lainnya silahkan berkreasi sendiri, sperti membuat Lingkaran, Kotak dan lainnya untuk memperindah tampilan robot yang kita buat ini.
Demikian tutorial singkat ini.. semoga bermanfaat .. :)
Ini bahan yang bisa di pakai untuk praktek :













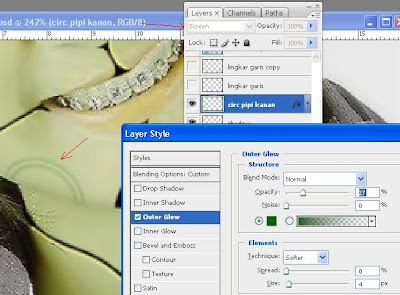



2 komentar:
wah keren, tapi serem juga yah. untung yang di foto cantik. salam kenal http://altovart.blogspot.com
ya slm knl jga..thanks gan udah mampir di blog ane..
Posting Komentar